Ways to take Sims 4 screenshots on PC & Mac
- Screenshot Mac 2020
- Mac Screenshot Location
- Screenshot Mac Os
- Screenshot Mac Running Windows
- Screenshot 4 Computer
Step 1 Press and hold Shift + Command + 4 keys together. Step 2 Drag the crosshair to select the part of the screen you want to capture. To move the selection, press and hold. Easily capture screenshots, GIFs, and replays that are ready to share. Download the free app for windows and mac.
Screenshots in-game or using your computer | Hosting your images & slideshows | Web-ready your images | Screenshot Tips
Need a screenshot from your Sims 4 game?
Learn to take screenshots on PC or Mac, re-size images, & web-ready or compress screenshots from your Sims 4 game.
Take screenshots in-game
You can take in-game screenshots by pressing ‘c' and grabbing the image from your game folder. Malware virus removal mac.
- These screen captures can be set to capture the ‘UI' (User Interface) or not in settings.
- This type of screenshot will capture the entire screen in your window at the time you press ‘c'.
- It will not include things like ‘thought bubbles'.
- The settings to capture or not capture the UI in the screenshot can be set at the main menu or in the game save.
Here's how…
Go to 'Game Options > Screen Capture > Memory/Picture Capture' (either at the Main Menu or in your game save) and choose and save either:
Google drive icon on desktop. 1. If you check the box 'Capture UI' (User Interface) then press 'Apply Changes':
Then you press 'c' to capture a screenshot in your game, your screenshot will include the User Interface (UI) as below:
(Sim by PugLove888, 'Loomis'; Lot – 'Sulani Sapphire Shores')
2. If you do not check the box 'Capture UI' (User Interface) then press 'Apply Changes':
Then you press 'c' to capture a screenshot in your game, your screenshot will not include the User Interface (UI) as below:
3. Your screenshots will be located in your 'Screenshots' folder in your The Sims 4″ folder. Go to Documents > Electronic Arts > The Sims 4 > Screenshots.
Taking a screenshot on PC
Screenshots in PC can be taken a number of ways. I will go over a couple here. With these methods you should be able to:
- Grab a screenshot in-game or out.
- It should include anything you see on the screen.
PC options include…
1. Print Screen:
- Press the [Windows key + Print Screen (PrtScn)] keys on your keyboard to copy the screen content.
- You will find your screenshot(s) in the Pictures > Screenshots folder.
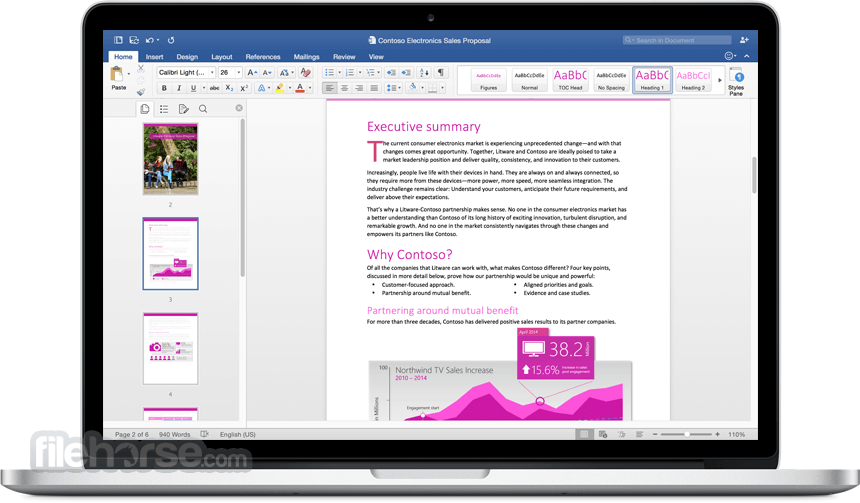
2. Snipping Tool:
- (Windows Key + Shift + S) saves to the clipboard.
- You can snip the entire screen instead of just a section by choosing the option at the top center.
- Then open the clipboard and there's a 'Save As' that lets you save where you want.
Additional detail on features of the Snipping Tool can be found at this link: https://support.microsoft.com/en-us/help/13776/windows-10-use-snipping-tool-to-capture-screenshots
(Thank you for the Windows directions, CGrant56!)

2. Snipping Tool:
- (Windows Key + Shift + S) saves to the clipboard.
- You can snip the entire screen instead of just a section by choosing the option at the top center.
- Then open the clipboard and there's a 'Save As' that lets you save where you want.
Additional detail on features of the Snipping Tool can be found at this link: https://support.microsoft.com/en-us/help/13776/windows-10-use-snipping-tool-to-capture-screenshots
(Thank you for the Windows directions, CGrant56!)
Taking a screenshot on Mac
I'm on Mac. My favorite way to take screenshots:
- I can grab a quick screenshot of any portion and sized area that I want in-game or out.
- It will include anything I see on the screen.
- It shows up right away on my desktop.
Here's how it works…
1. Press 'Shift + Command + 5'. You will see a pop-up/overlay that will allow you several options:
- Capture Entire Screen
- Capture Selected Window
- Capture Select Portion
2. Once you've made your selection, press ‘Enter' or ‘Return' on your keyboard, or select ‘Capture'.
https://truekfile852.weebly.com/filthy-rich-slots.html. 3. Your screenshot .png(s) will show up on your desktop.
Hosting Your Screenshot
When & why would you need to host your images?
For many purposes your screenshots will need a place to ‘live' on the web – a hosting location. This is a service or location that you can reference for links to your screenshots &/or for slideshows.
- You may want to create a slideshow and add a link to it on the forum or in your gallery item description.
- Some challenges will want you to provide a link to a slideshow &/or images in the post (which require a link).
- Some locations will require a specific type of image link (see blow).
- You may want to add a link to a slideshow to your Tweet or other Social Media
- Some forum posts require that you add a link rather than upload an image to add a screenshot/image to your post.
Where can I host my images & slideshows?
There are many options for this, and most of them are free. Some locations will compress the images as you upload them, but in most locations it's advisable to web-ready (compress) & resize your images. Examples are Facebook, Flickr, your own website or blog, & my favorite… Imgur.
Some helpful features and examples of using my favorite hosting service, Imgur:
- On Imgur, you can upload your screenshots and create a slideshow and publish it for the public. Then copy the URL link in the browser at the top of the page.
- You can also link to individual images that you've uploaded to your Imgur account. There are various types of links to choose from:
Screenshot TIPS
Using Sims 3 Camera & Sims 4 Camera:
- (Shift + Ctrl + Tab) will shift between Sims 3 Camera & Sims 4 Camera
- Or select Sims 3 Camera or Sims 4 Camera in the top right of your game screen:
Freely Rotating the Camera in Live Mode:
- This option only works in Live Mode (with a Sim on the lot).
- Pause your game…
- Press (Tab) to freely rotate the camera (in Sims 3 Camera & Sims 4 Camera).
- Click the screen then pan/scroll around for additional angles.
Using Sims 3 Camera for additional angles:
When taking screenshots of a lot, you can get some great angles in Sims 3 Camera Mode. Experiment.
- Switch to Sims 3 Camera (see above) you can then press the up or down arrow directional key on your keyboard while holding the ‘Command/Control' key to move the angle up or down (by two clicks). Two clicks down will take you to ‘ground level' view.
- This method works well for screenshots and angles (for building and checking placement, etc.), and it works in live or build mode – though it does not allow the wonderful ‘free camera' movement of the ‘Free Rotating Camera' (see above).
Additional TIPS:
- Remember to hide the grid. This will make a much better screenshot. Press 'g' in build mode to hide the grid.
- Click 'T' in build-mode to toggle a top-down view for certain screenshots.
- Remember to web-ready & resize your images if needed (click toggle below for more info on web-readying pics):
Are your images web-ready?
Photos for your website must be made web-ready. An image that is not in the correct format and size for the web will load slowly. You can have your web designer do this, or learn to do it with software likeAdobe Photoshop, BlogStomp, Image Optimizer, Microsoft Office, TinyPNG, Reduce Images Online, GIMP (learn about) (download here), or with a WordPress plugin. Learn more about optimizing images in this Elegant Themes article. You will also want to make sure that your image is the appropriate dimension for your purpose using software like Adobe Photoshop, GIMP, or Microsoft Paint.
'The shortcuts for the screenshot on my MacBook Pro are not working. I hear the camera shutter sound but they are not appearing on my desktop and when I search for any images created today on my Mac, they are not there. Does anyone know how to fix this?' - A user from Apple Discussions
Theoretically speaking, it's easy to take a screenshot on Mac when there is no matter going on. However, many users have reported that they have met the Mac screenshot not working problem like said above without any specific reason. Then, how to fix this issue timely and continue with a screenshot on Mac? Read on to get effective tips.
4 effective tips to fix screenshot not working on Mac
Many users have found the command shift 4 not working on Mac when they want to take a screenshot of a selected area and no camera shutter or no image saved on Mac. Don't worry, fix it following methods below.
1. Restart your Mac
Long-time no restarting your Mac may cause some applications won't work well. You can restart your Mac via three ways:
- Press the Power button (or press 'Control + Eject') and, when a dialog box appears, click the Restart button.
- Choose the 'Apple key' and then click 'Restart'.
- Press 'Control + Command + Eject' (or 'Control + Command + Power' button)
Screenshot Mac 2020
2. Check the screenshot shortcuts
You can use the shortcuts Command + Shift + 3 to capture a full-screen screenshot and Command + Shift + 4 to take a selected region unless you have activated the shortcuts.
Go to 'System Preferences' > 'Keyboard & Mouse' > 'Keyboard Shortcuts' > check whether the shortcuts are activated or not under Screen Shots, and also check that they have not been assigned to something else.
3. Use Grab to take a screenshot on Mac
If the two solutions above can't fix Mac screenshot not working, and you need to do it in a hurry, you can use the pre-installed Grab on Mac to take a screenshot of a particular section of the screen, an individual window, or the entire screen.
Mac Screenshot Location
Go to 'Applications' > 'Utilities' > find and open 'Grab' > 'Capture' > choose to take a specific screenshot based on your own needs.
4. Take a screenshot using Preview
Screenshot Mac Os
Preview is the default tool that allows you to open and edit images. And you can capture a screenshot by simply clicking the toolbox icon.
Go to 'Preview' > click 'File' > select 'Take Screenshot' from the resulting drop-down menu.
How to transfer the screenshot from Mac to iPhone
After you have succeeded in taking a screenshot on Mac and what to sync the images to your iPhone, how to make it with ease? You can use AirDrop to transfer screenshot from Mac to iPhone or AirDrop photos from iPhone to Mac. Just turn on AirDrop, Bluetooth Wi-Fi connection on both iPhone and Mac, and go to the Photos application on Mac, and then choose to share the specific screenshot with iPhone via AirDrop
How to transfer the screenshot from Mac to iPhone
Screenshot Mac Running Windows
How to transfer screenshot from Mac to iPhone in an efficient way without any cost? Here is the solution by using EaseUS MobiMover Free to sync photos from Mac to iPhone with ease. Besides, if you need to download some interesting TV shows or movies or want to add ringtones from Mac to iPhone, MobiMover Free can also fulfill your needs with ease.
Screenshot 4 Computer
Step 1. Launch EaseUS MobiMover on your computer > Connect your iPhone to your Mac > Select the 'Mac to Phone' option on the main interface > Click the 'Select Files' to continue.
Step 2. With MobiMover, you can choose to transfer photos as well as many other popular files from Mac to your iPhone and iPad. Then, click the 'Open' button to load the files.
https://odfootgoti1980.mystrikingly.com/blog/disney-channel-games-sonny-chance-scavenger-hunt. Step 3. MobiMover will show the files you've selected on the screen. If you've missed an item, you can click 'Add Contents' to import more files. Stamp 0 84 keygen mac crack. Next, click the 'Transfer' button to start the transfer process.
